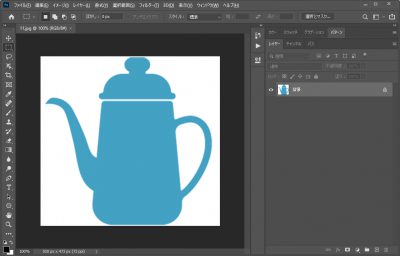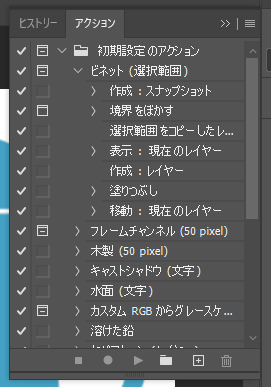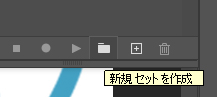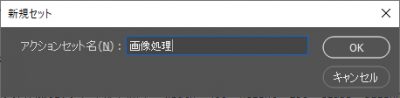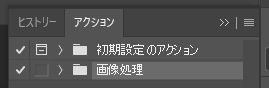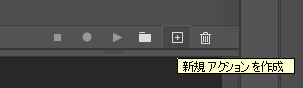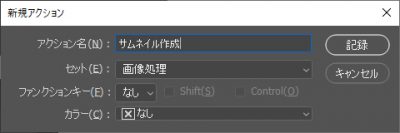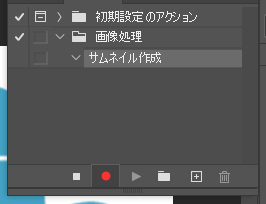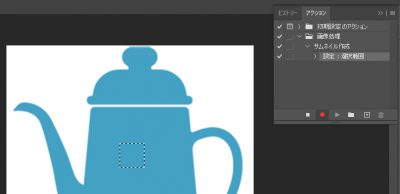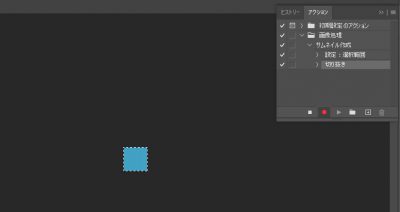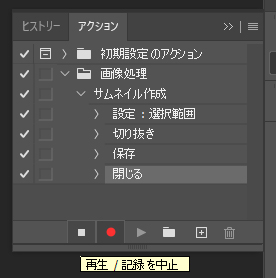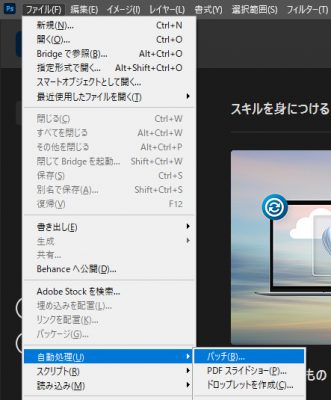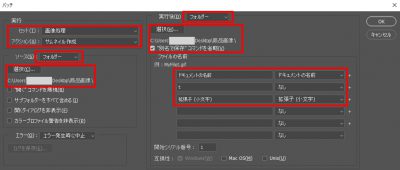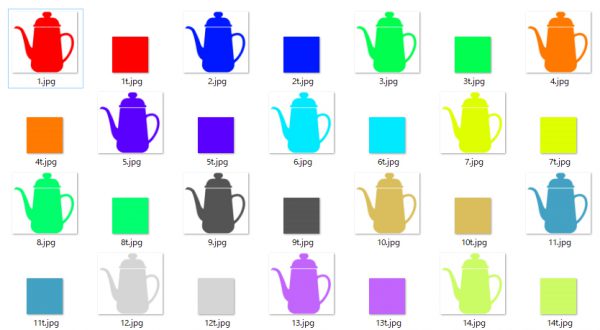ある日突然こんなことを言われたら…
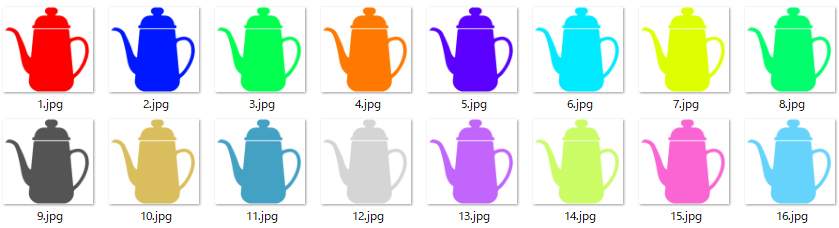
「このフォルダにある画像に全部おなじ加工をしておいて」
画像を使う職場ならしょっちゅうあると思われるこの指示。
数枚なら何も考えず取り掛かればいいけど、フォルダの中身を見たら数百枚ある…!!!って時は一枚一枚やってらんない。
そんな時はPhotoshopの「自動処理」機能を使えばラクっていうおはなし。
まずはアクションを作る
自動処理機能を使う前の準備として、まずは「アクション」を作る。
Photoshopの「アクション」は、記録した操作を実行してくれる機能。
今回は例として、「画像を一部切り取ってサムネイルにする」という操作を行う。
-
とりあえずフォルダの中から画像を一枚Photoshopで開く。
-
「Alt + F9」または「ウィンドウ(W)」メニューから「アクション」を選択する
アクションパネルが表示される
-
アクションパネルには「初期設定のアクション」というセット(アクションをまとめたフォルダみないたもの)が最初からあるが、今回の加工用に新しくセットを作成する。
アクションパネルの下部にある「新規セットを作成する」アイコンをクリックする -
新規セットウィンドウが表示されたら「画像処理」と入力して「OK」
-
次にアクションパネルの下部にある「新規アクションを作成」アイコンをクリックする
-
アクション名に「サムネイル作成」と入力し、セットには先ほど作成した「画像処理」を選択して「記録」
-
アクションが作成され、記録モードに入るので、開いた画像に加工処理を行う。
-
範囲選択 → 切り抜き → 別名で保存 → 閉じる、までを操作する。
-
「閉じる」までが記録されたら、「再生 / 記録を中止」アイコンをクリック
これでアクションの作成は完了。さあフォルダ内の画像全部に同じ加工をやりますか。
自動処理「バッチ」の実行
今回は自動処理機能のうち、「バッチ」を使用する。
-
ファイル → 自動処理 → 「バッチ」を選択
-
バッチウィンドウにて、以下の設定を行う。
- 実行欄では作成したアクションを指定
- ソース欄は「フォルダー」を指定し、加工したいファイルが入っているフォルダーを選択
- 実行後欄は「フォルダー」を指定し、出力先のフォルダーを選択
- 「”別名で保存”コマンドを省略にチェック
- 作成されるファイルのフォーマットを指定。今回は「〇〇〇t.拡張子」のように、元ファイル名の末尾に「t」をつける形で保存するよう指定
- 「OK」をクリックすると、自動処理が実行される
これでフォルダ以下のファイルに対して、同じ加工ができた!!