Raspberry PiのOSをインストールした後、日本語対応などの汎用的な初期設定をまとめておく。
主な設定は以下の通り。
日本語対応
OSインストール後ラズパイを起動すると、四角の中に英数字が書かれた記号のようなものが至る所に表示されていた。文字化けである。
OSインストールの段階で「日本語」を指定していると、このような状態になるらしい。
このままだとまったく使えないので、まずは正しく日本語化設定する。
-
LXTerminalを起動する。
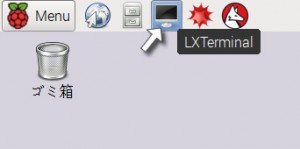
-
sudo raspi-configと入力してENTER。
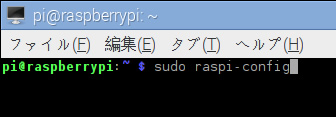
-
下図は日本語対応後なので日本語で表示されてるが、最初は全部文字化け状態だった。選択項目は正常表示されているので「ja_JP.UTF-8 UTF-8」を選択してENTER。
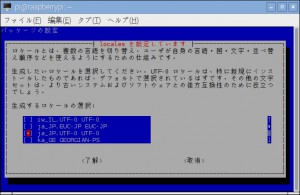
-
次に下記コマンドを入力して日本語フォントをインストールする。
sudo apt-get install ttf-kochi-gothic xfonts-intl-japanese xfonts-intl-japanese-big xfonts-kaname -
下記コマンドを入力して、日本語入力メソッドフレームワーク(Uim、Anthy)をインストールする。
sudo apt-get install uim uim-anthy
途中、Y/N確認を求められるので「y」と入力してENTER。(文字化け状態で意味不明だけど気にしない) -
下記コマンドを入力して、漢字表示用のフレームワークJFBTERM(J Framebuffer terminal)をインストールする。
sudo apt-get install jfbterm
ここでも途中、Y/N確認が入るので「y」と入力してENTER。 -
インストールが終わったら「reboot」と入力してENTERで再起動する。
参考サイト:
解決!Raspberry Piの日本語が四角の文字化けになった時の初歩ミス。(今PLUS BLOG)
※ どうしても日本語化がうまくいかない場合は下記参照
→ Raspberry Pi で、うまく日本語化できない場合(文字化けが直らない)
タイムゾーン設定
デフォルトだと表示時間が合ってないので、タイムゾーンを日本に設定する。
-
LXTerminalを立ち上げ、raspi-configを表示する。(前項参照)
インターネットに繋がっていれば、暫くして表示時刻が更新される。
キーボード設定
キーボードがRaspberry Piに接続されている状態で設定を行う。
接続されていないと、設定画面を表示させようとしても、トップメニューに戻ってしまうので注意。
-
raspi-config ― Internationalisation Options(前述参照)から、「Change Keyboard Layout」を選択してENTER。
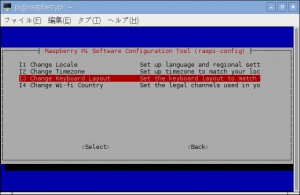
-
以降、接続しているキーボードに応じて、順々に設定していく。
-
最後に、Xサーバーの強制終了コマンドの使用可否について問われるので、「<はい>」にしておく。(万が一のため。本設定の目的はこれである)
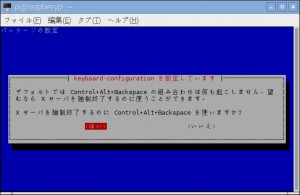
パスワード設定
ラズパイのセキュリティを高めるため、ユーザーパスワードを変更しておく。
| ユーザー | pi |
|---|---|
| パスワード | raspberry ←これを変更する |
-
raspi-config(前述参照)から、「Change User Password」を選択してENTER。
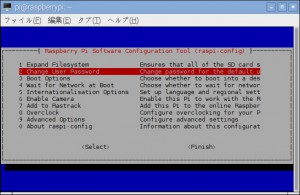
オプション設定(必要あればやる)
長くなったので、オプション設定は記事を分けた。
→Raspberry Piの初期設定まとめ(オプション設定編)
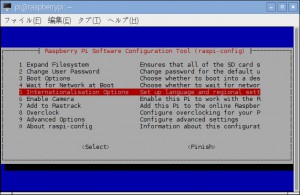
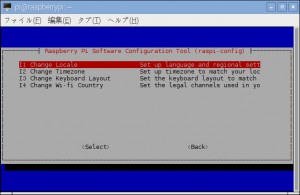
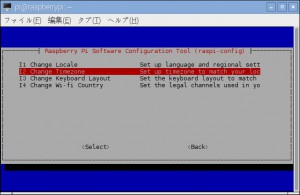
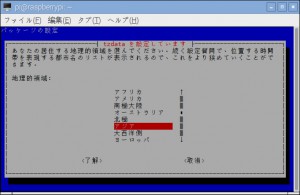
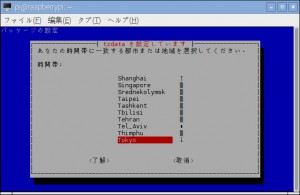
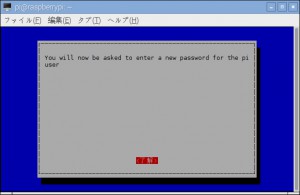
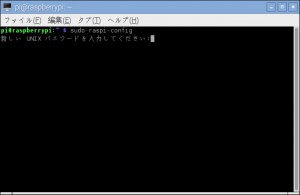
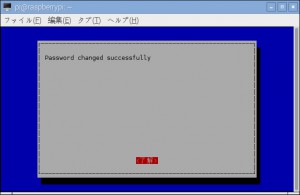
xfont-kanameではなく、xfonts-kanameでした。
>bucks 様
ご指摘有難うございます!!
本文を修正しました。