.NET Frameworkで作成されたアプリケーションの実行ファイルに対して、どのバージョンで作成されたかチェックする方法。
dumpbinを使う
-
Visual Studio コマンドプロンプトを起動する。
※ Visual Studio 2015の場合、「スタート」→「Visual Studio 2015」→「開発者コマンドプロンプト for VS2015」から起動できる
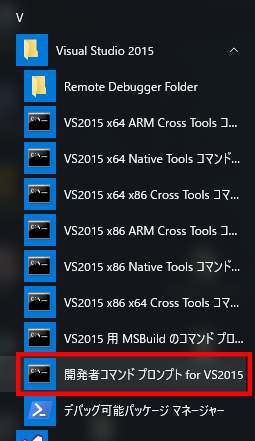
-
以下のコマンドを入力する。
dumpbin /clrheader [ファイルパス] -
すると、以下のようなメッセージが表示される。
File Type: DLL clr Header: 48 cb 2.00 runtime version 31108 [ 7300] RVA [size] of MetaData Directory 1 flags IL Only 0 entry point token 76B0 [ 299B4] RVA [size] of Resources Directory 0 [ 0] RVA [size] of StrongNameSignature Directory 0 [ 0] RVA [size] of CodeManagerTable Directory 0 [ 0] RVA [size] of VTableFixups Directory 0 [ 0] RVA [size] of ExportAddressTableJumps Directory 0 [ 0] RVA [size] of ManagedNativeHeader Directory Summary 2000 .reloc 2000 .rsrc 38000 .text
runtime versionの値で、.NET Frameworkのバージョンを特定することができる。
| runtime version | .NET Framework version |
|---|---|
| 2.00 | .NET Framework 1.1 |
| 2.05 | .NET Framework 2.0 |
dumpbinが使えない(見つからない)
Visual Studioはインストールしていて、VSのコマンドプロンプトでdumpbinを実行できない場合、必要ファイルが足りない可能性がある。
どうやら最近のVisual Studioではオプション扱いになっているようで、デフォルトでインストールされていない項目に含まれているよう。
(確認したのはVisual Studio 2015)
インストーラにて、以下のオプションを選択するとインストールされ、dumpbinコマンドが使えるようになる。
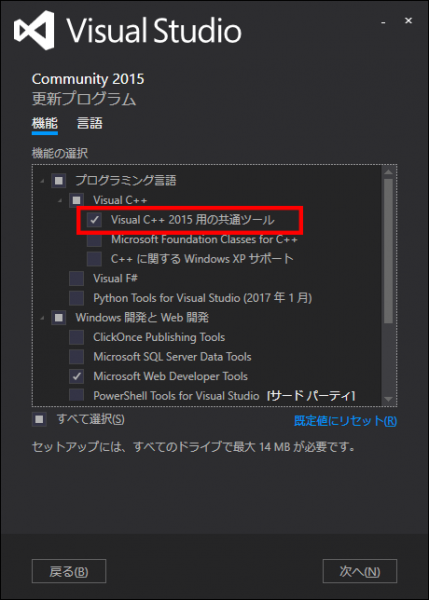
Visual C++ 2015 用の共通ツール
「【.NET Framework】実行ファイルのバージョン確認方法」への3件のフィードバック