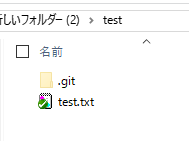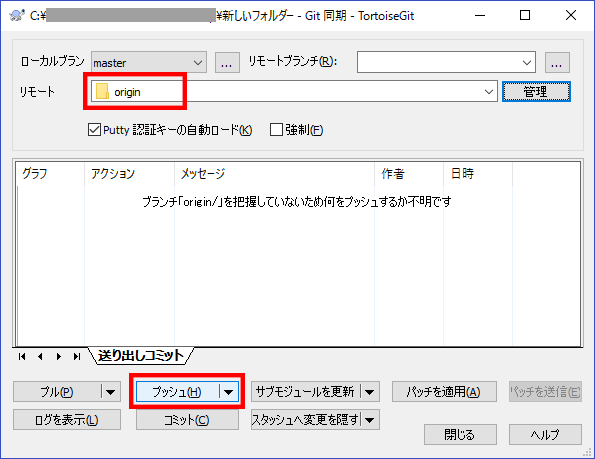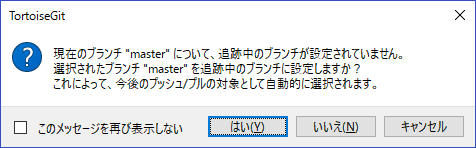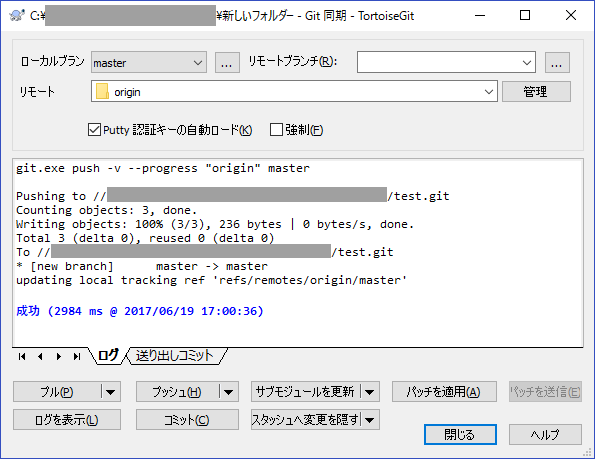Windowsで古くからソース管理していた人なら、馴染みが深いと思われる「Tortoise」シリーズ(通称:亀さん)。
そのGit版パッケージである「Tortoise Git」を使い、リポジトリの作成からコミット、同期まで、一通りの操作(GUIベース)を説明。
(しばらく新規リポジトリを作ってないと忘れるのでメモがてら…)
【ホスト】新規リポジトリの作成
まず、以下の手順で、マスタリポジトリをホストとなるコンピュータに作成する。
-
エクスプローラで、リポジトリを作成したいフォルダを開き、右クリック→「Git ここにリポジトリを作成」を選択する
(リポジトリを作成するフォルダ名は「〇〇.git」のようにしておくと、他ツールと連携が取りやすい)
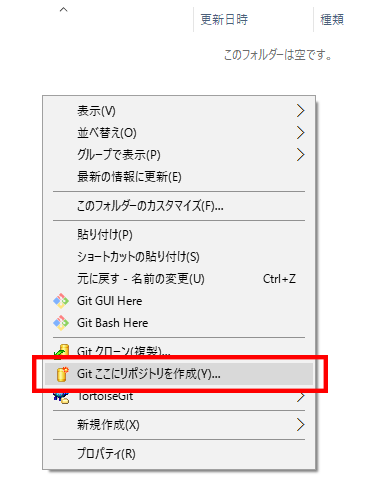
-
確認メッセージが表示されるので、「Bare を生成(作業ディレクトリーを作りません)」にチェックを入れて、「OK」をクリック
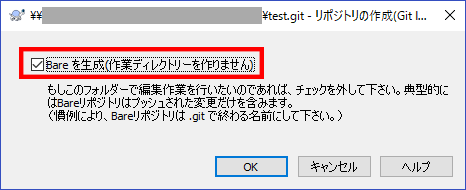
-
完了メッセージが表示されたら「OK」をクリック
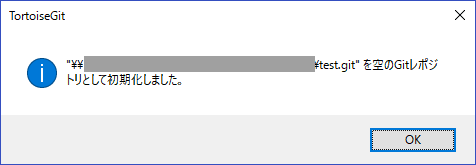
以下のようなファイル、フォルダが作成される。
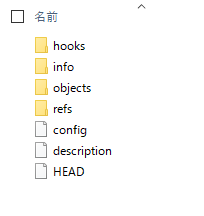
【クライアント】ローカルリポジトリの作成
次に、作業用端末(クライアント)にて、ローカルリポジトリ(作業用リポジトリ)を作成する。
-
ホストと同じく、エクスプローラで空のフォルダを開いて、右クリック→「Git ここにリポジトリを作成」を選択する
(ローカルリポジトリのフォルダ名は何でも良い)
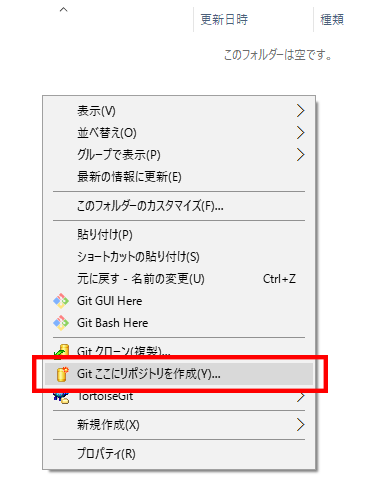
-
今度は、「Bare を生成(作業ディレクトリーを作りません)」にチェックを入れずに、「OK」をクリック
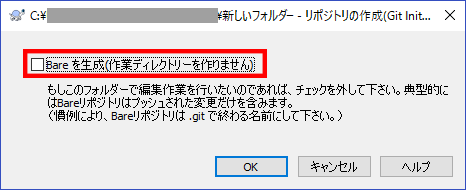
-
完了メッセージが表示されたら「OK」をクリック
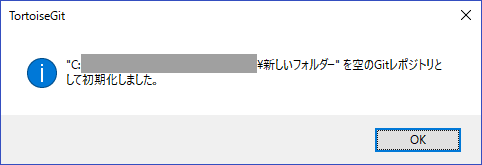
以下のようなファイル、フォルダが作成される。
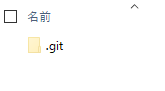
【クライアント】ローカルでコミット
上記で作成した、ローカルリポジトリに、登録したいファイルをコミットする。
-
ローカルリポジトリのルートフォルダに、登録したいファイルを作成またはコピーする
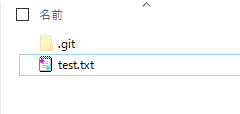
-
同フォルダで右クリックし、「Git コミット」を選択する
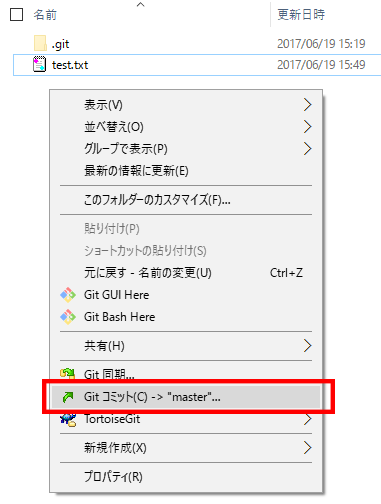
-
コミットするファイルを選択し、コメントを記入して「コミット」をクリック
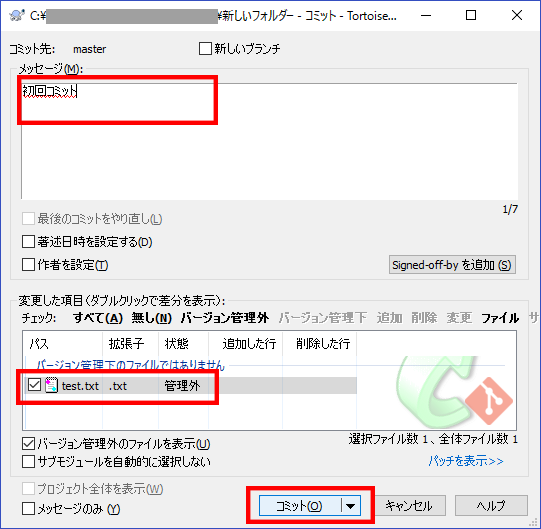
-
完了メッセージが出たら「閉じる」をクリック
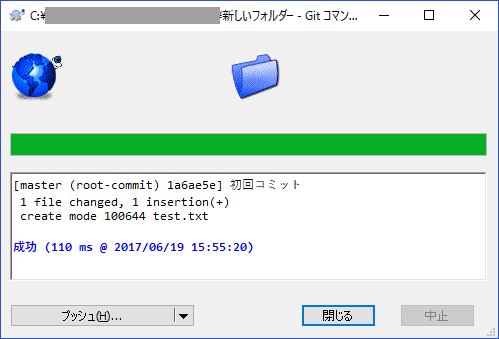
【クライアント】マスタリポジトリと同期
ローカルリポジトリとマスタリポジトリを同期する。
-
上記でコミットしたルートフォルダで右クリックし、「Git 同期」を選択する
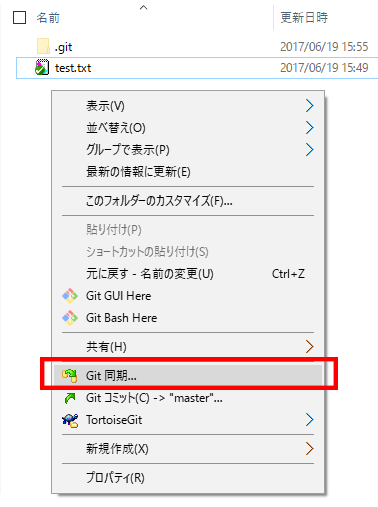
-
同期ウィンドウが表示されたら「管理」ボタンをクリックする
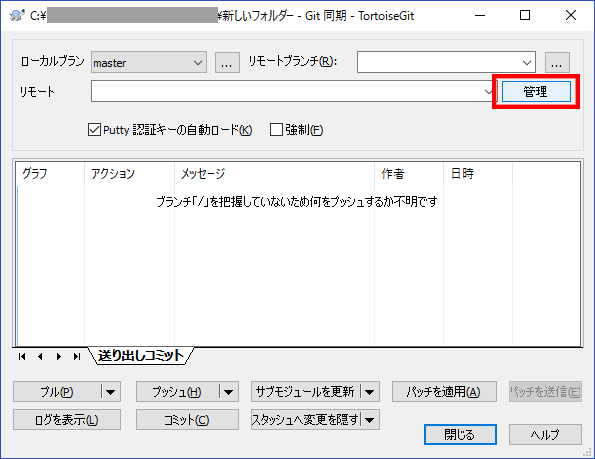
-
リモート設定にて、「URL」と「プッシュ URL」に、【ホスト】に作成したリポジトリのパスを入力し、「新規に追加/保存」をクリックしてから「OK」をクリックする
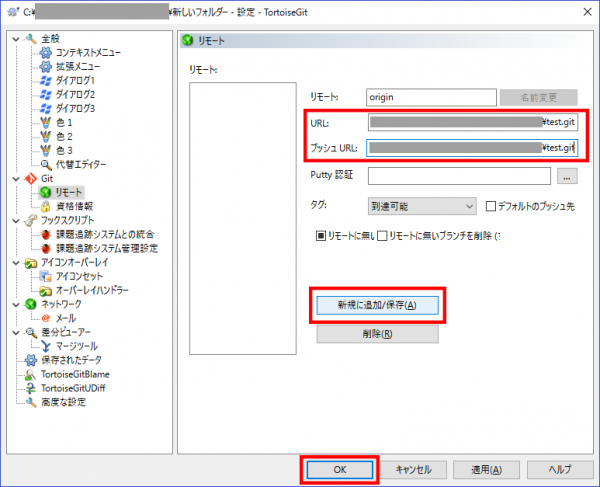
【クライアント】マスタから取得
マスタリポジトリにファイルが登録できたら、クライアントにプルしてみる。
-
空のフォルダで右クリックし、「Git クローン(複製)」を選択
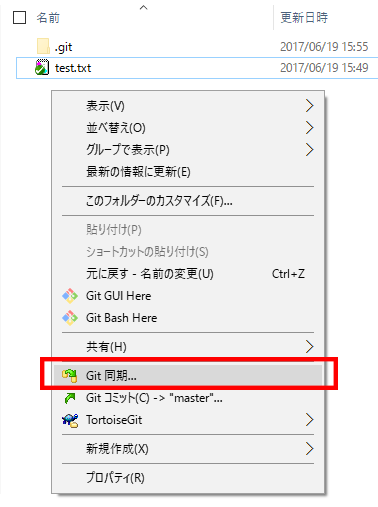
-
URL欄の「参照」ボタンをクリック

-
ホストで作成した、リポジトリフォルダを指定して「フォルダーの選択」をクリック
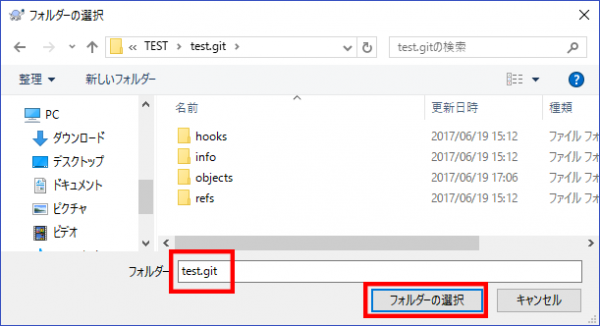
-
URL欄を入力すると、ディレクトリ欄も自動で変更されるので、問題なければ「OK」をクリック
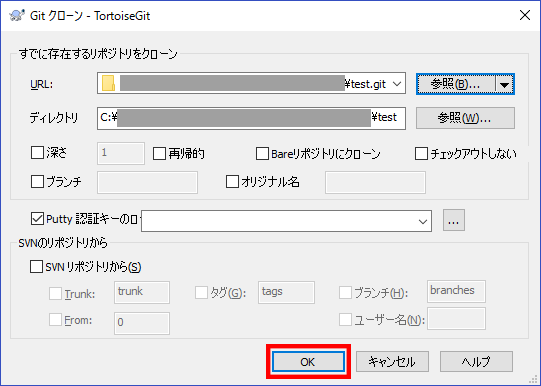
-
成功メッセージが出たら「閉じる」をクリック

これで、クライアントマシンに、ホストからソースがダウンロードされ、複製されたローカルリポジトリが作成される。