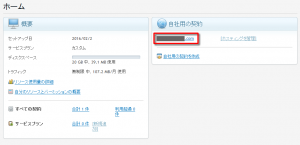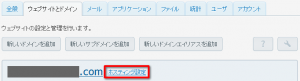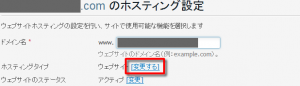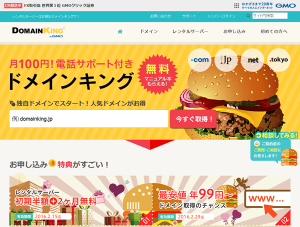格安レンタルサーバーのドメインキングでWordPressを使う場合、ちょっとした注意事項があるのでメモしておく。(時点)
ドメインキングでWordPressを使用するまでの流れ
WordPressのインストール完了まで、おおまかな流れは以下の通り。(初期設定含む)
- ホスティングタイプ設定(ドメインとサーバーの連結)
- ホスティング設定(PHPの有効化)
- WordPressのインストール
- アップデート、プラグインのインストール
ホスティングタイプ設定
サーバー契約後、ホームページを公開するために、まずは「ホスティングタイプ設定」を行う必要がある。
画面が変わったら、ホスティングタイプに「ウェブサイトホスティング」を選択する。
するとさらにホスティング設定を入力出来るようになるので、IPアドレス(通常はデフォルト一択)、ユーザー名、パスワードを入力して『OK』をクリックする。
(ここで設定したユーザー名、パスワードはFTPアカウントにもなる)
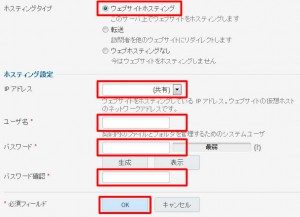
※ドメインキングではパスワードのセキュリティ制限があり、条件を満たさないパスワードは設定できない。
一生懸命考えても設定できなかったりするので、『生成』ボタンで自動生成させるのがラクチン。
ちなみに、ホスティングタイプを設定した時点で、対象のドメインにアクセスすると初期画面が表示されるようになる。
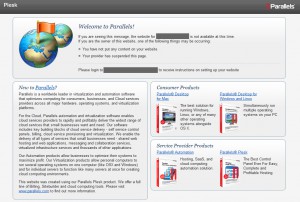
ホスティング設定(PHPの有効化)
設定完了メッセージが表示され、早くもWordPressがインストールできそうな雰囲気が出る。
しかし、ここで食いつきそうなリンクやボタンを押すと騙されるので注意!
正解は「表示項目を増やす」という一番目立たないボタンである。
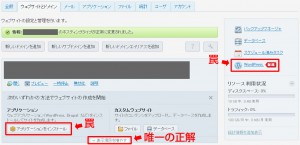
「表示項目を増やす」と出てくる画面で、「ホスティング設定」をクリックする。
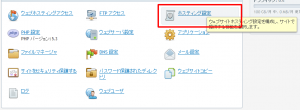
画面下にスクロールしウェブスクリプティングと統計項目の「PHP対応」にチェックを入れる。(PHPの有効化)
特に理由がなければ、実行タイプ「Apacheモジュール」で問題ない。
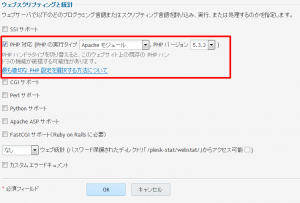
PHPが有効化できれば、以降からついにWordPressのインストールを行う。
WordPressのインストール
公式のオンラインマニュアルでは「WordPress.orgから最新版をダウンロードしてFTPソフトでアップロードしてインストールしろ」と書かれているが、実際はクイックインストールに対応している。
後述するが、手動インストールした場合、ドメインキングの管理画面で表示されるWordPressのバージョンが正常に表示されないケースがあり、マニュアル通りにやることはおススメしない。(時点)
ではまず、先ほどは罠だった『アプリケーションをインストール』ボタンをクリックする。
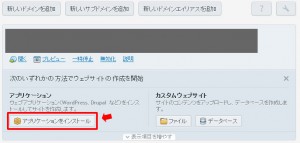
アプリケーションの中から「WordPress」を見つけて『インストール』をクリックする。
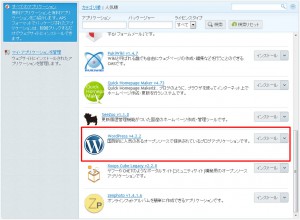
(ちなみに、PHPを有効にしていないと以下のようなエラーが出る)
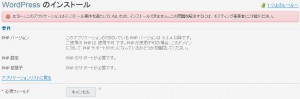
インストールに必要な情報を入力してインストールを開始する。
パスワード(WordPressの管理者パスと、MySQLのDBパス)は入力必須項目でないため、特に入力しなければ自動で設定される。
もちろん後で変更可能のため、間違って入力せずにインストールしてしまっても焦らなくてよい。
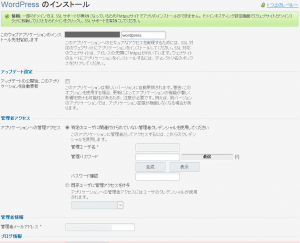
WordPressのインストール完了後、管理画面上にWordPressのメニューが表示されるようになる。
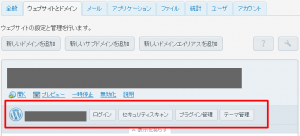
アップデート、プラグインのインストール
WordPressのインストール後、WordPressのアップデートやプラグインのインストールに注意が必要!
WordPressの管理画面上からアップデートを行うと、ドメインキングの管理画面で表示されるバージョンと食い違いが発生する。
よって、WordPressのアップデートおよびプラグインのインストールは、ドメインキングの管理画面から行うのが確実である。
プラグインのインストール
ドメインキングのWordPressメニューから『プラグイン管理』をクリックする。
![]()
プラグイン管理ウィンドウにて『プラグインのインストール』をクリックする。
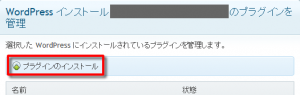
プラグインの名前を入れて検索する。(虫眼鏡アイコンをクリック)
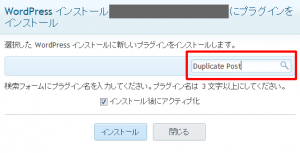
インストールするプラグインにチェックを入れ、『インストール』をクリックする。
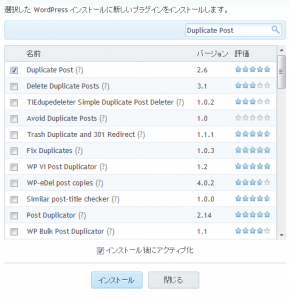
まとめ
格安で比較的使いやすいドメインキングだが、オンラインマニュアルが若干古いので、とりあえず近々で実施したWordPressのインストールについてまとめておいた。
今後、オンラインマニュアルも更新されることを願う。
ドメインキングの紹介
ドメインキング
http://www.domainking.jp/
紹介記事については、以下を参照。
→【サーバー紹介】ドメインキング