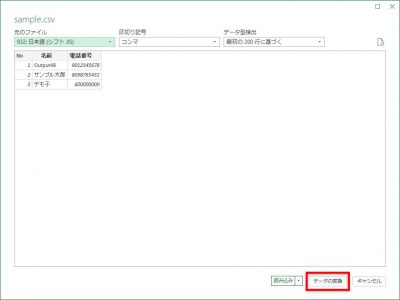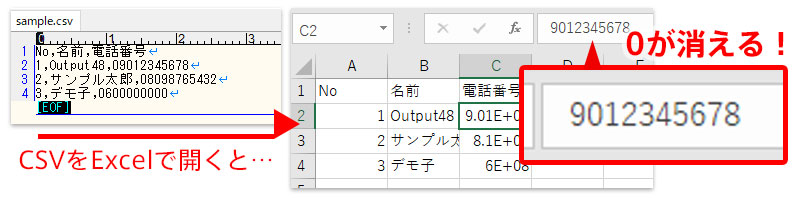
CSVファイルは、Excelで開くことができます。
ファイルとアプリケーションを関連付けすれば、ファイルをダブルクリックするだけでも開けます。
それだけ密接な関係なのでCSVファイルはしばしばExcelで操作されることがあると思います。
しかし、そんな中、ほぼすべてのユーザの頭を悩ませるのが「0落ち」問題。
今回はその問題の対処法をメモしておきます。
CSV→Excelでの0落ちの対処法
CSVファイルをそのままダブルクリックしてExcelで開くと0落ちしてしまいます。
そんな時は、少し面倒ですが以下の手順で開くようにします。
-
Excelを新規に「空白のブック」で開く
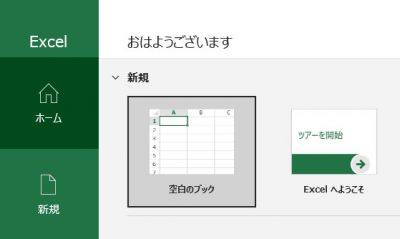
-
「データ」-「テキストまたはCSVから」を選択する
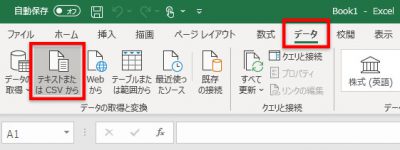
-
CSVファイルを指定して「インポート」

-
0落ちしている列を選択して「データ型」から「テキスト」を選択する
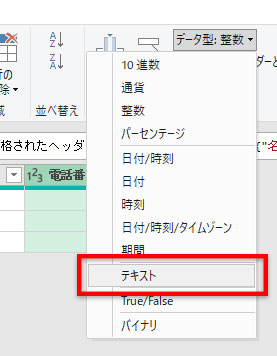
-
ダイアログボックスが表示されたら「現在のものを置換」をクリック
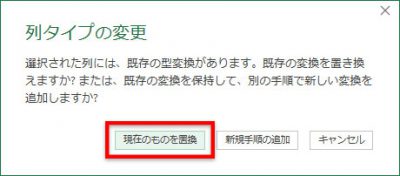
列がテキスト型に変換されたら先頭の0が表示される

-
「閉じて読み込む」をクリックして確定する
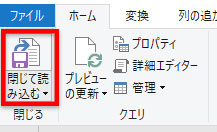
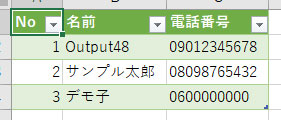
0落ちが解決した!
0落ちの原因は、数値型に変換されて読み込まれているせいなので、上記のように型を指定して開くことで0落ちを防ぐことができます。